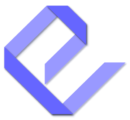Creating and managing documentation with Easy Docs is a straightforward process thanks to its intuitive interface and powerful features. This article provides a step-by-step guide to help you create and organize your documentation efficiently.
Step 1: Access the Easy Docs Admin Page
To begin, navigate to the WordPress Dashboard > Easy Docs. The admin page features a clean, code-editor-like layout with:
- Left Sidebar: Displays the document tree, including outlines and documents.
- Right Sidebar: Displays the TinyMCE editor and tabs for opened documents.
- Top Action Bar: Shows key information, including shortcodes for displaying documentation.
Step 2: Add a New Project or Outline
To create documentation for a project, start by adding a primary outline:
- Click the “Add Outline” button at the top of the left sidebar.
- Enter the name of your project or main category. This will serve as the top-level outline.
- Click Save to add the outline to the document tree.
You can add sub-outlines under the primary outline to organize content further. Sub-outlines act as sections or categories within the project.
Step 3: Add Documents
Documents represent individual topics or articles in your documentation. To add a document:
- Select the outline where you want the document to be added.
- Click the “Add Document” button at the top of the left sidebar.
- Enter a title for the document.
- Click Save to create the document.
- The document will appear under the selected outline in the tree view.
Step 4: Edit Documents
Once a document is added, you can edit its content:
- Click on the document title in the left sidebar.
- The document opens in a new tab in the right sidebar.
- Use the TinyMCE editor to add or modify content.
- Click the “Save Changes” button to save your edits.
You can open and edit multiple documents simultaneously using the tabbed interface.
Step 5: Link Existing Documents
To reuse a document in multiple outlines:
- Select the outline where you want to link the document.
- Click the “Link Document” button.
- In the popup window, browse the list of available documents.
- Select the document you want to link.
- Click Link to add the document to the selected outline.
Step 6: Manage Document Structure
- Unlink Document: To remove a document from an outline without deleting it, select the document and click “Unlink Document”. The document remains intact and can be linked elsewhere.
- Delete Document or Outline: Select the document or outline and click “Delete” to remove it. Deleting an outline also deletes all its child documents and outlines permanently.
- Collapse Tree: Use the “Collapse” button to condense the document tree for easier navigation.
Step 7: Display Documentation on the Frontend
Once your documentation is complete, it’s time to make it accessible to your users:
- Select the primary outline (project) in the left sidebar.
- Copy the shortcode displayed in the top-right information bar.
- Paste the shortcode into any page, post, or widget area where you want the documentation to appear.
Note: For the best user experience, use a full-width page layout.
Tips for Effective Documentation
- Use Clear Titles: Choose descriptive titles for outlines and documents to make navigation easier.
- Organize Hierarchically: Maintain a clear structure with primary outlines, sub-outlines, and documents.
- Preview Regularly: Check the frontend display to ensure content appears as intended.
Conclusion
Creating documentation with Easy Docs is a simple and efficient process. By following these steps, you can build a comprehensive, user-friendly knowledge base or project documentation. For additional help, refer to other articles in the sidebar or contact our support team.