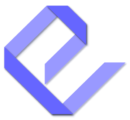This article explains the admin page, the central hub for creating and managing all your documentation using Easy Docs.
Accessing the Admin Page
To access the admin page, go to WordPress Dashboard > Easy Docs. The page features a sidebar and content layout designed for simplicity, resembling a typical code editor.
Key Features of the Admin Page
Information Bar
At the top of the right sidebar, you will find an information bar. Once you create a new documentation outline and start working on it, a shortcode will appear here. Copy and paste this shortcode anywhere on your site to display the documentation.
Action Buttons in the Left Sidebar
At the top of the left sidebar, six buttons are available to help you create and manage your documentation:
-
Add Outline: Create a new project or add an outline to an existing project. Documents added will be nested under the currently selected outline.
-
Add Document: Add a new document under the currently selected outline.
-
Link Document: Open a window displaying all available documents. Select a document to link it to the currently selected outline.
-
Unlink Document: Remove a document from the current outline without deleting it. The document remains available to link to other outlines.
-
Delete: Permanently delete a selected document or, if an outline is selected, delete the outline along with all its child outlines and documents.
-
Collapse: Collapse the entire document tree for easier navigation.
Editing Documents
When you click on a document in the left sidebar, it opens in a new tab in the right sidebar using a TinyMCE editor. The tabbed design, inspired by code editors, allows you to open and edit multiple documents simultaneously.
A “Save Changes” button is available to save any edits made to the documentation content in the editor.