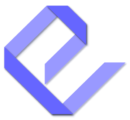Shortcodes are a flexible way to add content anywhere on your website. You can use them in posts, pages, widgets, page builders, or even directly in your template files. They work seamlessly with both the modern block editor and the classic editor. All you need to do is add a small piece of text to your content, and you’re good to go.
However, customizing shortcodes can be tricky. There are often hundreds of options that need to be added manually, which can get confusing. To make this process easier, we’ve created a user-friendly Shortcode Generator. With just a few clicks, you can create a shortcode, preview the changes live, and get the code to use anywhere on your website.
How to Get Started
Getting started with the Shortcode Generator is straightforward. Just follow these steps:
- Log in to your WordPress admin dashboard.
- In the left-hand menu, look for “Display Post Types” and click on it.
- Navigate to the “Generate Shortcodes” tab.
Now, you’re ready to create a new shortcode or edit an existing one. The interface is designed to be intuitive, allowing you to generate and customize shortcodes with minimal effort.
Display Options and How They Work
Displaying content with the “Display Post Types” plugin is simple, yet flexible. Here’s how you can customize your display:
1. Select a Post Type
Start by choosing the type of content you want to display. This could be:
- Standard post types like Posts or Pages.
- Custom post types you’ve created, such as portfolios, events, or news.
When you select a post type, two things happen:
- A live preview of your selected post type appears on the right side of the screen.
- Additional customization options become available, allowing you to refine how your content is displayed.
2. Customize Your Display in Four Steps
To make customization easier, the available options are grouped into four categories:
a. Get Items to Display:
This section helps you choose exactly which items to display. You can:
- Filter items by categories, tags, or custom taxonomies.
- Specify the number of items to display on the initial page load.
- Ensure only relevant content is shown for the specific shortcode instance.
b. Sort & Filter Items:
Once you’ve chosen the items to display, you can refine and rearrange them:
- Specify individual post IDs to display specific items.
- Adjust the order of items, sorting by date, title, author, or even randomly.
- Create a dynamic and engaging content flow tailored to your needs.
c. Layout & Styling:
Now it’s time to decide how your content will look:
- Choose from layout options such as grid, list, or slider.
- Set the number of columns and the spacing between items.
- Experiment with different configurations to find a layout that fits your website’s style.
d. Manage Item Components:
This section gives you full control over individual item elements:
- Show or hide specific components like thumbnails, titles, dates, authors, or excerpts.
- Customize styles for each component, including image cropping, typography adjustments, and color changes.
- Align the content display with your site’s overall design and branding.
Preview and Generate Your Shortcode
As you customize your shortcode, the live preview on the right-hand side updates automatically. This allows you to see exactly how your content will look before finalizing the shortcode.
Once you’re satisfied with your customization:
- Click the “Generate Shortcode” button.
- Copy the shortcode string that appears at the top of the preview section.
You can now paste this shortcode into any page, post, widget, or page builder element where you want your content to appear. The shortcode will render your customized content seamlessly, matching the settings you’ve configured.